HMI designer Section
The information in this document applies to latest software revision.
At the end of this procedure, the HMI window is saved as an XML QT 3.1 .ui file.
1)Run the process C:\scada\bin\hmi_designer.exe
2)Open the XML designer file in C:\scada\project\hmi0.ui

Open hmi0.ui
|

Open file .ui
|
3) Use the following widget classes
| Widget | Class
|
| SINGLE POINT LED | PSinglePointLed
|
| DOUBLE POINT LED | PDoublePointLed |
| SINGLE POINT LED | SinglePointLed |
| DOUBLE POINT LED | DoublePointLed
|
| SWITCH | PSwitch
|
| THERMOMETER | QwtThermo
|
| LCD NUMBER | PLCDNumber |
| COMMAND BUTTON | QPushButton |
| TANK | PTank |
| THERMOMETER | PThermometer |
| EDIT FIELD | QLineEdit |
| BREAKER | Breaker |
9) Configure the Simulator:

Configure Simulator Unit 01
|

Configure Simulator Unit 02
|

Configure Simulator Unit 03
|

Configure Simulator Unit 04
|

Configure Simulator Unit 04
|

Configure Simulator Unit 05
|

HMI window
|
10) To enable the inspect popup window you have to connect the signals RightClicked(QString&,QString&) of the widget with the slot RightClicked(QString&,QString&) of the HMI dialog (here Form1) as shown in image 2

Signal Slot connection
|
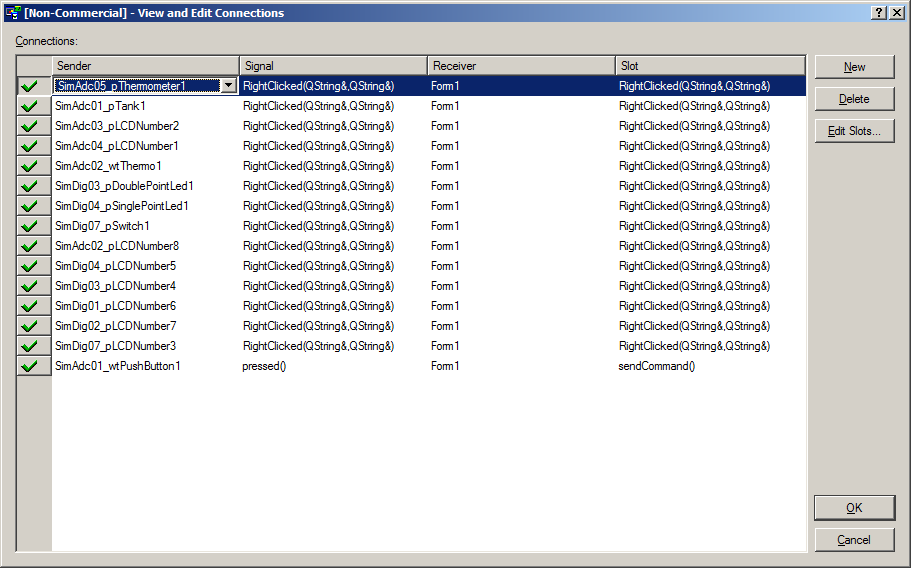
2
|
|