OPC DA Driver Configuration Section
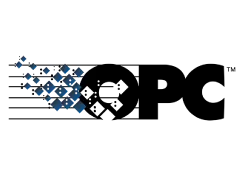
The information in this document applies to latest revision.
This driver is made by two modules: opc_client_da_driver.dll and opc_client_da.exe
Manual configuration:
Step 1:
Browsing of available OPC DA itemID's
Open a command shell windows and run the command, that will create the file configuration_file.sql in C:\scada\project:
cd C:\scada\bin
opc_client_da.exe -a server_IP_address -p OPCServerProgID -e configuration_file.sql -q {CLSID}
Example:
C:\scada\bin>opc_client_da.exe -a 127.0.0.1 -p Enscada.OPC.Srv -e configuration_file.sql -q {78BB6572-B8BA-47F9-83B3-4EC99DF9B1A3}
If the OPC server address space is hierarchical, it is necessary to start browsing at a specific BRANCH:
opc_client_da.exe -a server_IP_address -p OPCServerProgID -e configuration_file.sql -q {CLSID} -s BRANCH
ItemID example: PLC.var1, insert PLC as BRANCH: -s PLC
Step 2:
Creation of protocol configuration database
Go to C:\scada\bin and run protocol_configurator.exe
Import the C:\scada\project\configuration_file.sql, selecting the C:\scada\project\configuration_file.sql with the menu: File->Import->Database from SQL file
At the question: Do you want to create a new database file to hold the imported data?
Answer: Yes
The database name should be your OPCServerProgID with extension .db
Save it in C:\scada\project
If you do not use OPCServerProgID.db name, the Step 3 will fail.
Example: Enscada.OPC.Srv.db
Wait for few seconds the Import Completed confirmation Window
Step 3:
Creation of the new SCADA points
1 - Select the menu: Configure\Configure Units
2 - Press button New
3 - Fill in the edit field Name: OPC
4 - Select Type opc_client_da, flag Unit Enabled and press Configure button
5 - Fill in the OPC Server ProgID, OPC Server IP address, OPC Server Class ID, number of Items and Update Intervall in milliseconds. If IP address is left empty, local OPC DA server is used.
If OPC Server Class ID is left empty, it is necessary to configure opcenum.exe on the OPC server host.
6 - Press button Apply and wait that the Apply button returns active and then press Exit
7 - Restart monitor.exe
Step 4:
Configure each sample point
8 - Select the menu: Configure\Configure Sample Points
9 - Set Comment, Type, Units and the limits of each new point. Press button Apply
- Set type M_SP_TB_1 for digital OPC point (i.e VT_BOOL OPC type or any scada point that evaluate to 0 and 1)
- Set type M_ME_TF_1 for analog OPC point
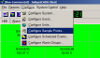
8
|
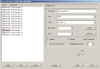
9
|
Step 5:
HMI configuration with HMI designer
10 - Run the process C:\scada\bin\hmi_designer.exe
11 - Or create from scratch your HMI (dialog) and save it as hmi0.ui in C:\scada\project
12 - Use the following widget classes
| Widget | Class
|
| SINGLE POINT LED | PSinglePointLed
|
| DOUBLE POINT LED | PDoublePointLed |
| SINGLE POINT LED | SinglePointLed |
| DOUBLE POINT LED | DoublePointLed
|
| SWITCH | PSwitch
|
| THERMOMETER | QwtThermo
|
| LCD NUMBER | PLCDNumber |
| COMMAND BUTTON | QPushButton |
| TANK | PTank |
| THERMOMETER | PThermometer |
| EDIT FIELD | QLineEdit |
| BREAKER | Breaker |
13 - Widget names MUST contain the underscore _ as separator between sample point SCADA name and widget ID
For example the widget with SCADA name OPCSample09 and ID 1 has full name: OPCSample09_1
Please see next image 1
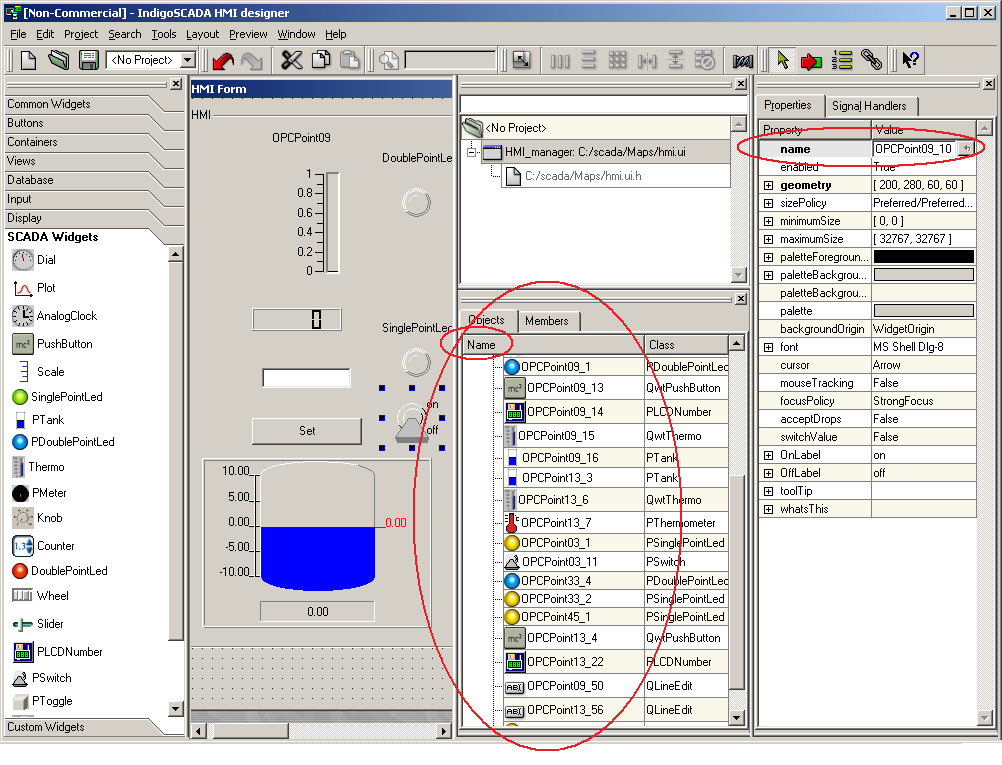
1
|
14 - To enable the inspect popup window, please follow the procedure:
You have to connect the signals RightClicked(QString&,QString&) of the widgets with the slot RightClicked(QString&,QString&) of the HMI dialog (here Form1)
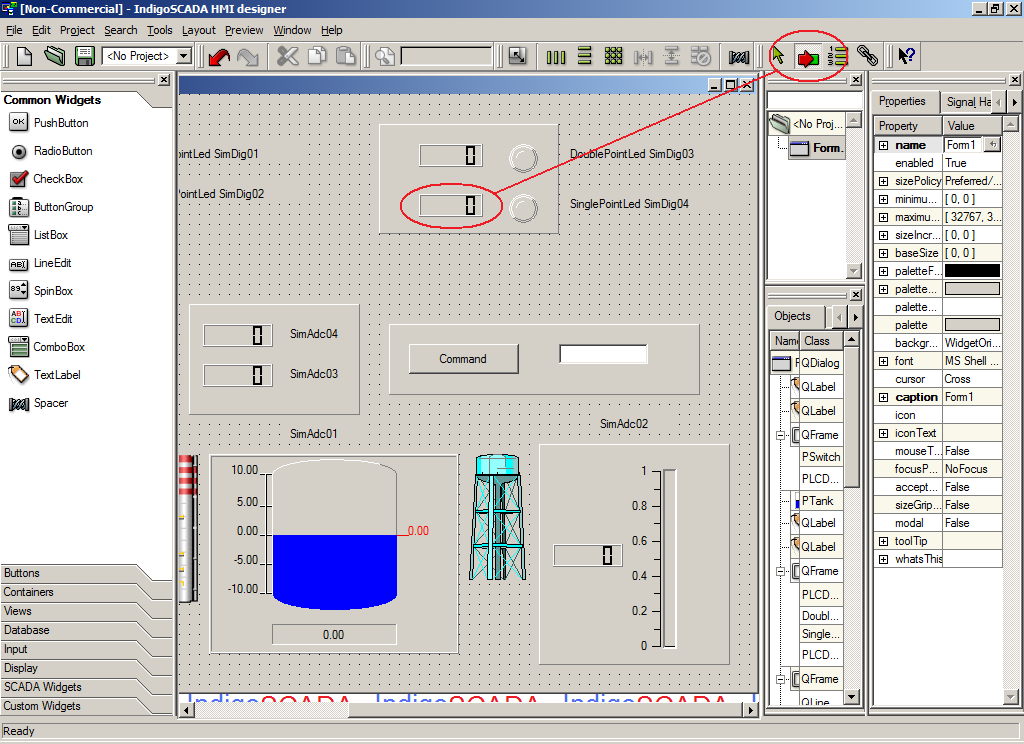
Step 1
|
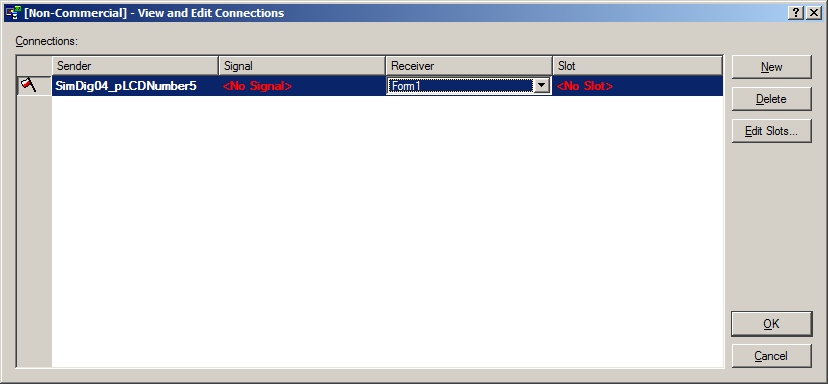
Step 2
|
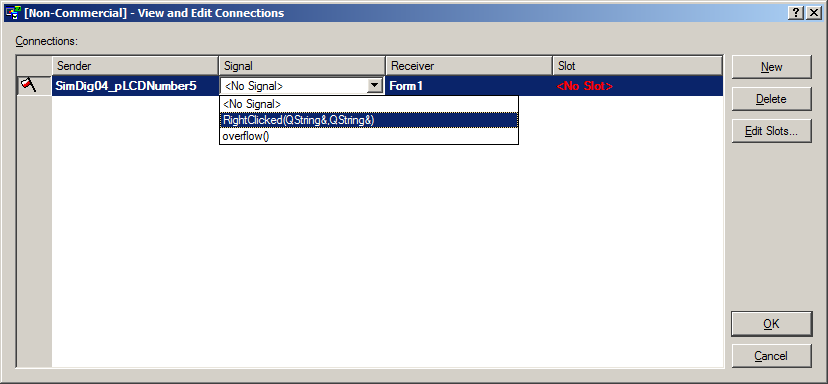
Step 3
|
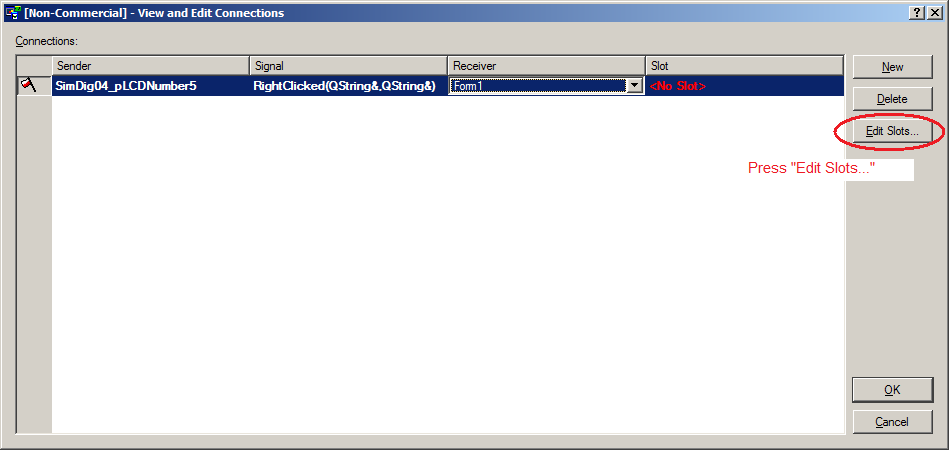
Step 4
|
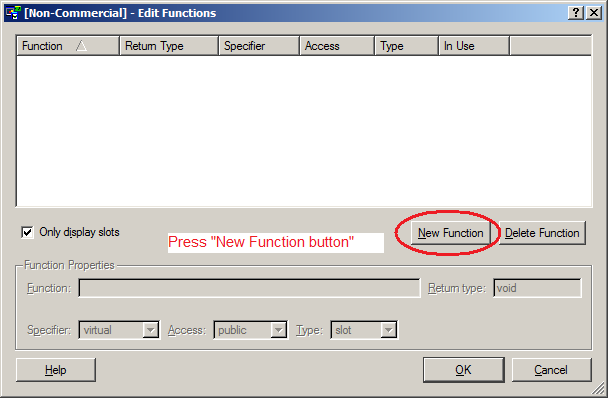
Step 5
|
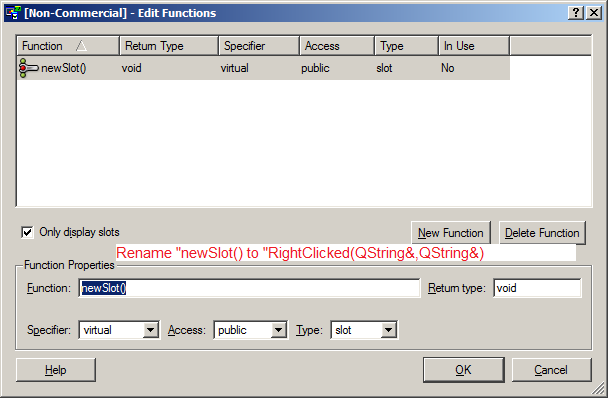
Step 6
|
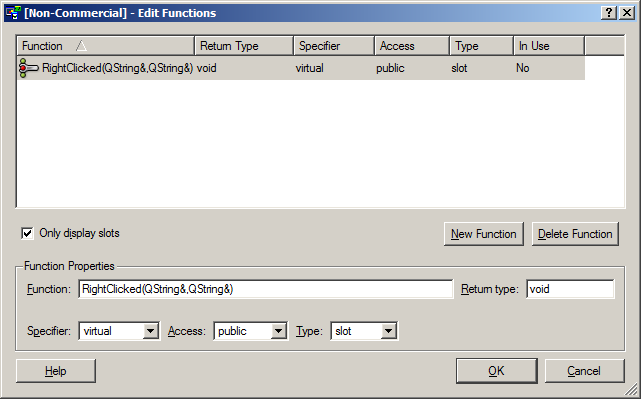
Step 7
|
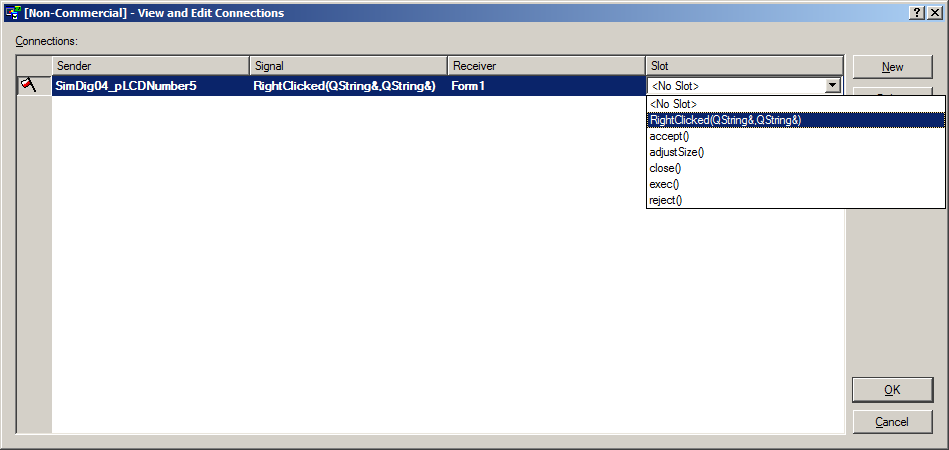
Step 8
|
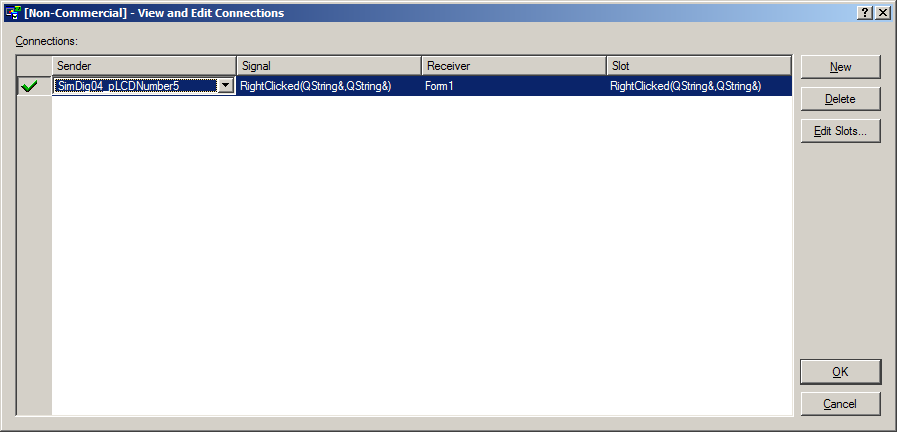
Step 9
|
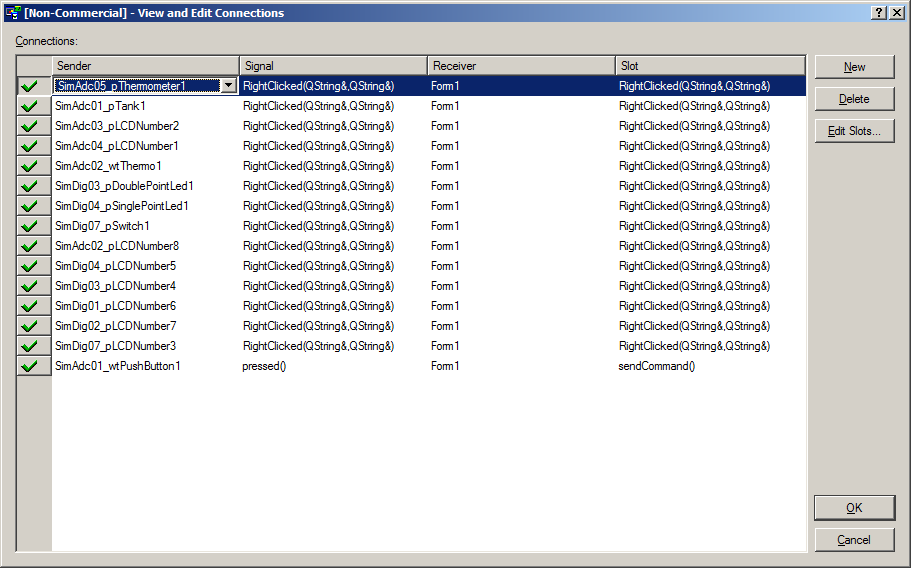
Final result
|
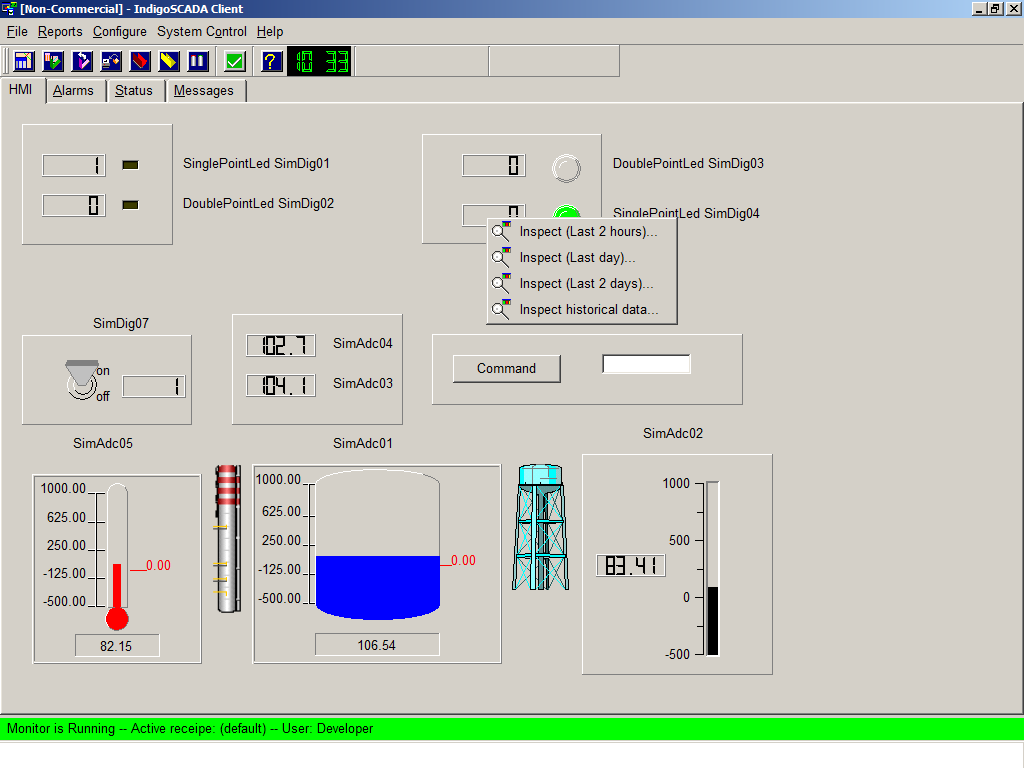
Working popup on HMI
|
15 - To enable commands, please follow the procedure:
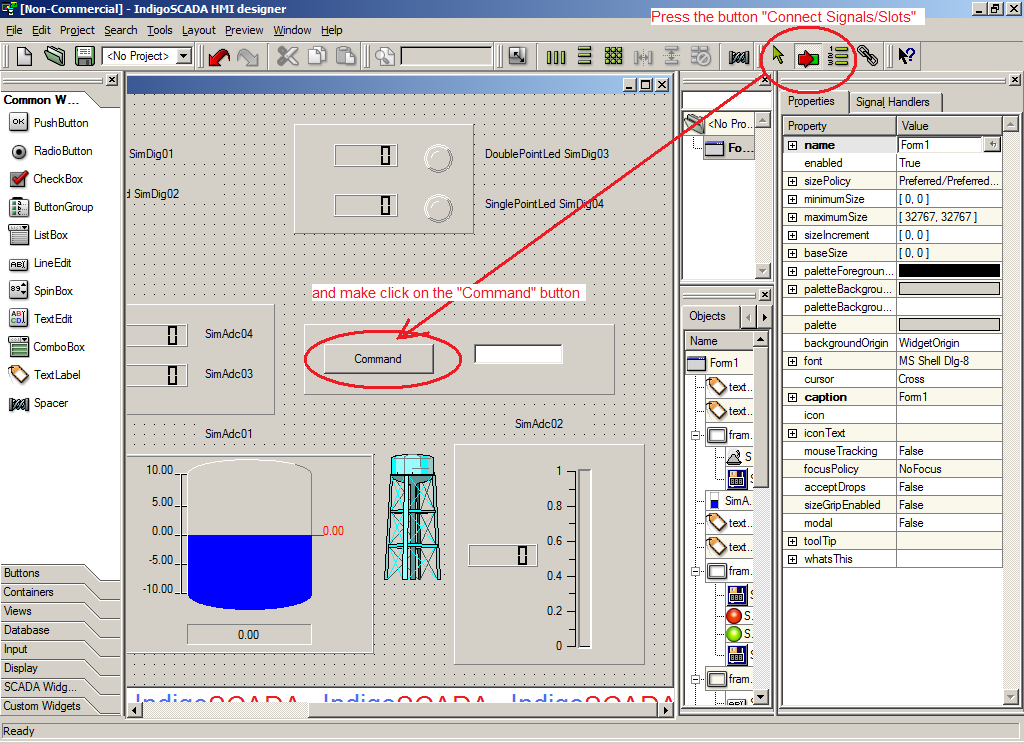
Step 1
|
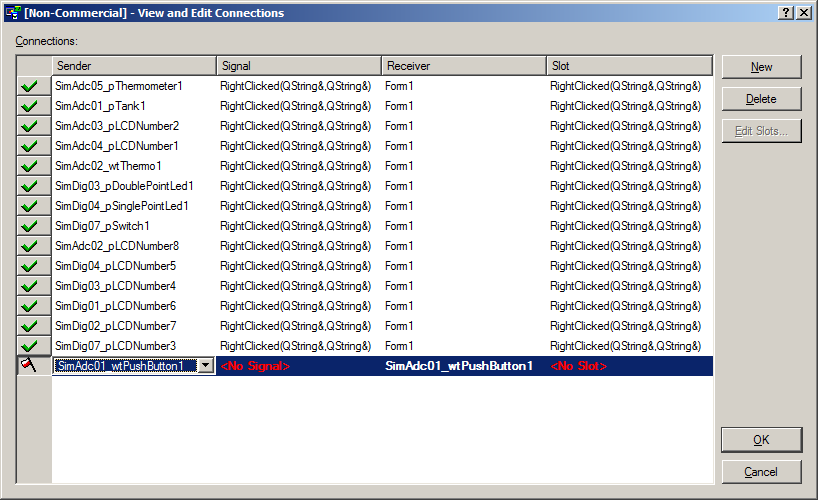
Step 2
|
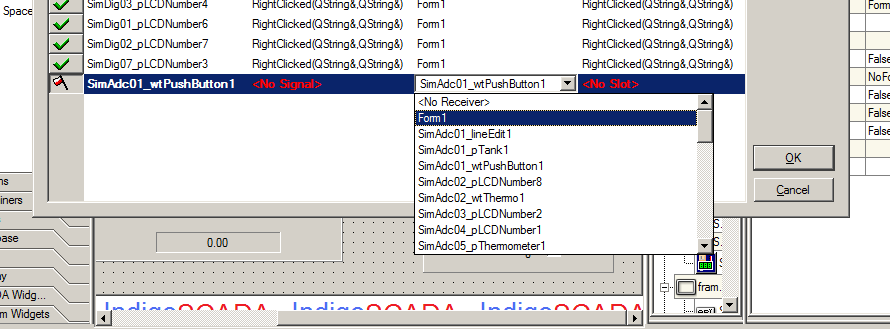
Step 3
|
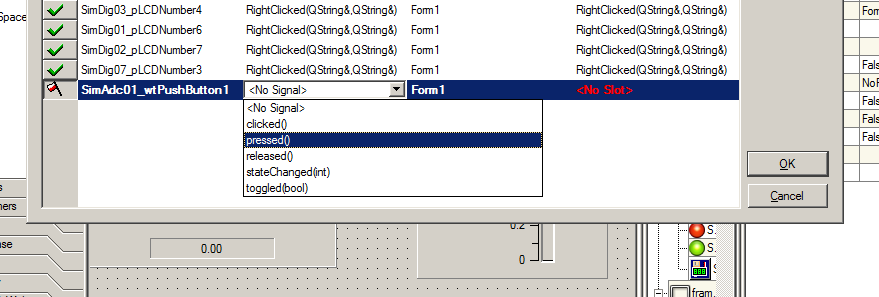
Step 4
|
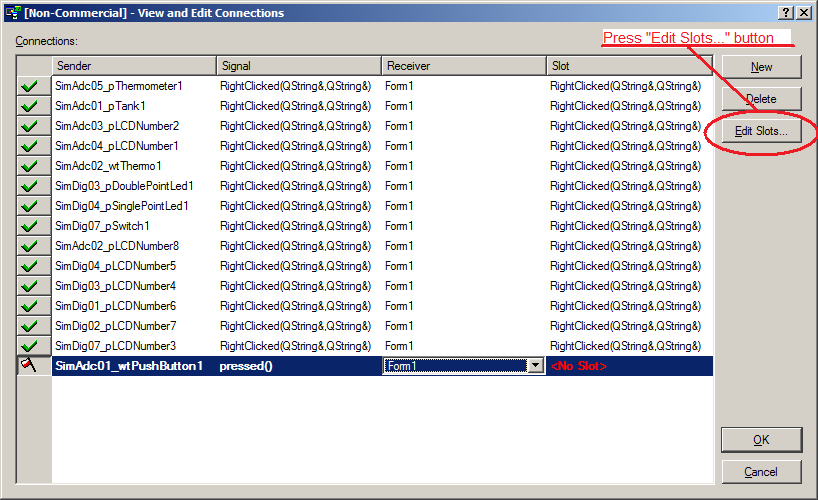
Step 5
|
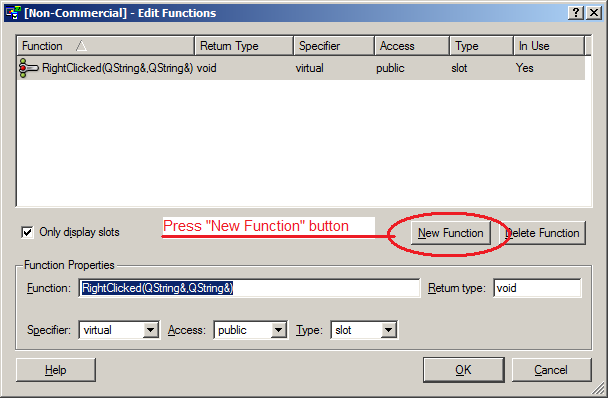
Step 6
|
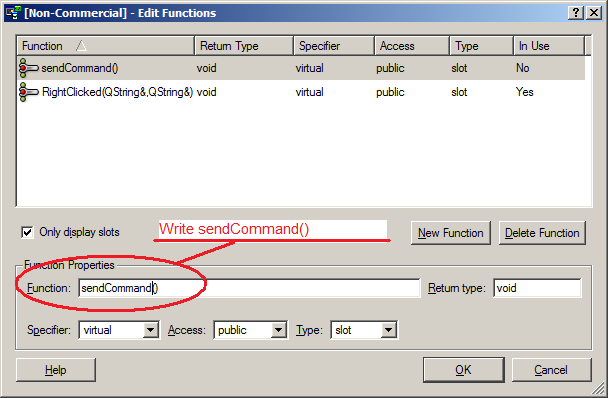
Step 7
|
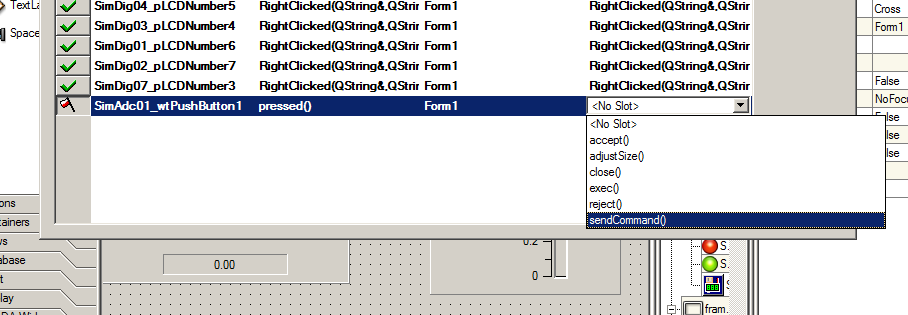
Step 8
|
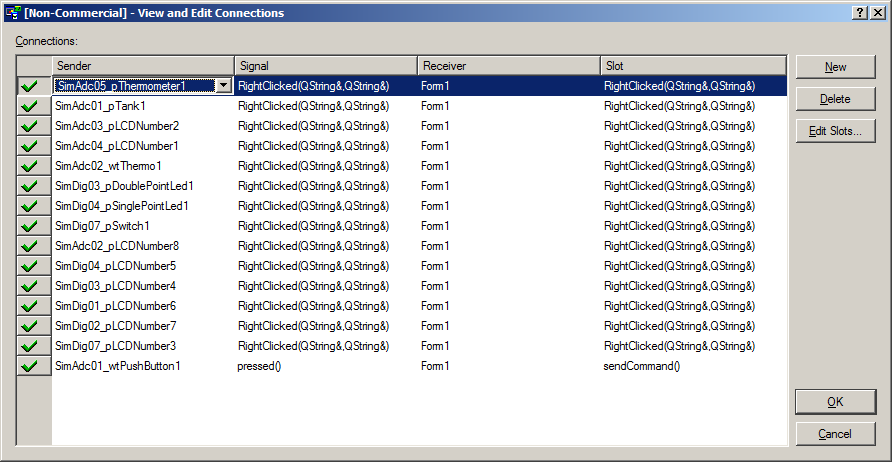
Step 9
|
How to configure Windows XP Professional SP2 for use with OPC
 - HowToWindowsXPSP2forOPC Client Side - HowToWindowsXPSP2forOPC Client Side
How to configure Windows 7 Professional for use with OPC
 - HowToWindows7forOPC Client Side - HowToWindows7forOPC Client Side
|